- Best Way To Run Windows On Mac 2020 For Free
- Run Windows On Mac Free
- Best Way To Run Windows On Mac 2020 Torrent
The Mac OS vs Windows argument is a long continuing war between home users, professionals and geeks alike. Maybe you have recently decided to jump ship, over to Apple's Mac OS. It is understandable that a major paradigm shift, such as from Microsoft's Windows to Apple's Mac OS brings with it a lot of complexity and habitual changes in our usage pattern.
One of the major pain points people worry about is Apps. Will their existing apps work on Mac, or do they need to find alternative applications for their use? It won't be unfair to say that change is not always a good thing, so often, sticking to the apps they are used to, is better for productivity.
Mac OS by itself has a thriving software ecosystem and great developer support, but some applications still only support Windows. Be it games, or professional software, rest assured, because today, we are going to discuss methods to run Windows apps on Mac OS.
Your Mac will begin up walking Windows and you may, for all practical purposes, be using a PC. Parallels Desktop for Mac and VMWare Fusion. If you would love to run Windows and Mac packages aspect by means of side, without the want for a restart, in conjunction with a copy of Windows you will want to buy Parallels Desktop for Mac or VMWare Fusion. Virtual Machines: Virtual machines are often the ideal way to run Windows desktop applications on your Mac, as you can run them on your Mac desktop. If you have Windows programs you need to use — perhaps a program you need for work — a virtual machine is very convenient. However, virtual machines add overhead. The best way to run Windows on your Mac When it comes to running Windows on a Mac, there are two main players: Parallels Desktop 7. Parallels Desktop 7 makes Windows-on-Mac fast, stable. Jul 30, 2018 The final way to use Windows programs on Mac is through a remote desktop. It's a lot less involved than creating a Virtual Machine, but will require you to have a spare Windows machine, whether at work or at home. You'll need to use remote desktop software on your Mac and PC. Parallels is the easiest way to run Windows on Mac. There's no need to reboot your computer and it gives you access to both MacOS and Windows at the same time. I use it all the time as it covers all of my basic Windows needs.
How to Run Windows Apps on Mac
1. Virtual Machine
In simple words, a Virtual Machine or VM is an emulation of a computer OS. Facebook video call for mac download. They provide the full functionality of the virtualized OS, while actually running on top of your primary OS.
Virtual Machine is one of the easiest methods to run Windows desktop applications and games on a Mac OS computer. The virtualized Windows OS will think the apps are running on a real computer, while in reality, it is running on a virtualization software on your Mac.
So, what do you need to get started?
- A Virtualization Software: There are both paid and free alternatives, like Oracle VM VirtualBox (Free), VMWare Fusion (Paid), Parallels Desktop (Paid). Out of these three, we recommend Parallels Desktop. It supports full Direct3D acceleration, and general emulation performance is the best in the business.
- A copy of Windows: Since a virtualized OS is basically a full copy of Windows, we need a Windows ISO and a license key for activation. Microsoft Windows can be purchased from Microsoft's website or via third-party retailers.
After procuring the required software and Windows installer, setting up a VM is surprisingly easy. We install the OS as we do on any normal computer, and that's it. Now, any Windows application can be installed on top and ran without any issues.
Modern VM software has come a long way in allowing users to use their software seamlessly. For example, Parallels Desktop supports opening Windows Applications in a native window, outside of the OS itself. It also supports mapping disk drives from your Mac to your virtual operating system. This improves the user experience and is easy to use as well. You can treat your virtualized applications with the same ease as your native applications.
There is one major downside to running Windows OS as a virtual machine. Since the resources like CPU and GPU are emulated inside the virtual operating system, the pure performance, especially graphics performance is not very good. While older games and lighter GPU tasks will be absolutely fine, any modern games or heavy apps like Adobe Photoshop will bog down the system.
That's where the next option comes into play, running Windows natively via Apple Boot Camp Assistant.
2. Install Windows via Apple Boot Camp
Apple provides a piece of software called Boot Camp Assistant with every Mac OS based computer. Boot Camp is basically utility allowing users to dual-boot Microsoft Windows alongside Mac OS. It contains the whole bevy of drivers and software required to support the hardware of your computer.
Installing Windows as a real operating system is a fairly easy process. The Boot Camp Assistant takes all the hassle of actually installing the operating system, and allows the user to choose how much disk space they want to allocate and which Operating System they want to boot as primary. The only requirement for this method is that you must have a copy of Windows ISO file and a license key for activating Windows. You can procure a license from Microsoft's website or via third-party retailers.
The main benefit of installing Windows via Boot Camp is the performance. Since Windows is running natively, CPU and graphics performance will be equivalent to any proper Windows computer with the same specifications. This is the absolute best idea when your requirement is to run heavy-duty business applications or proper 3D games.
The downside to this method is that you cannot use both Windows and Mac OS at the same time. As with any multi-boot system, only one OS is running at a time, so you have to choose. Whenever you want to use some other applications in the other operating system, you have to reboot your laptop.
3. Emulating Software via Wine
Wine (backronym for Wine is Not an Emulator) is an open source compatibility layer which aims to allow software developed for Microsoft Windows to run on UNIX like operating systems. Wine supports Linux, Mac OS, BSD and Solaris Operating Systems.
Wine was initially developed with Linux in mind, but eventually, it was ported over to Mac OS. There are other compatibility layers built on top of Wine, such as PlayOnLinux and CrossOver for Mac. It allows users to directly run Windows apps on Mac OS.
Wine emulates the Windows environment by translating the system calls from the emulated application into standard UNIX like system calls. The application thinks it is running on Windows and passing commands like it would do on Windows. Wine acts as the middleman and facilitates the process. It can translate system calls in real time, thus eliminating the performance penalties with true emulation like Virtual Machines.
Installing Wine is fairly simple. You can download the app from WineHQ's official website and install it as you would any other app. Then, you can simply run .exe files from your file manager (or ‘Finder' as Apple likes to call it) by double-clicking it. There are also packages like CrossOver and WineBottler, which can automate the process for you, and resolve any dependencies that might be missing.
One of the major benefits of Wine is since it does not actually use the Windows operating system, you are not needed to buy a license key. Thus, it is actually a fully free method of getting your software on Mac. However, not all programs play nice with Wine. Wine's website has a comprehensive list of compatibility with various common applications.
Wine is mostly a workaround solution if your needs are not too demanding. The solution isn't fully perfect, still, we suggest you check it out, before making your final choice.
4. Find Alternative Applications for Mac OS
This is not so much of a tutorial to get your Windows applications on Mac OS, but rather, one of the straightforward solutions. Instead of depending on tips, tricks and hacks to get your software to run on Mac OS, the easiest solution is to migrate to native Mac OS apps.
Unlike what you might be thinking, a lot of common applications exist for Mac as well. These include software like:
- Microsoft Office
- Adobe Photoshop
- Adobe Premiere Pro
- Google Chrome
- VLC Media Player
- Mozilla Firefox
- WinZIP
- Steam
- Skype
- FileZilla
- Dropbox
- uTorrent
What's even better, is that your app purchases and subscriptions like Adobe Creative Cloud, Microsoft Office 365 and Game purchases inside Steam are perfectly valid in both Windows and Mac.
If you are new to the Mac OS, it is a worthy consideration to research the world of Mac OS applications first. Who knows, you might find that the software you were looking for is already available on Mac OS.
Conclusion – How to Run Windows Apps on Mac
Whether we are computer purists, or simple users, switching to a new operating system doesn't have to be a panic situation. Applications and Programs are the backbones of our computer usage, and switching to Apple's Mac OS is certainly not a compromise with the user experience we get. Be it alternative software, or using the same applications we are familiarized with, there is always a solution.
All these tips and tricks are obviously more hard work than simply installing a software on a Windows PC. If you have a Mac or are planning to switch to Mac OS, we recommend you focus on using Mac OS software as much as possible. There's a lot to learn in a new operating system, and we hope you enjoy your new operating system as much as we did helping you master your technology.
For everything else, that's where this guide comes in! Let us know if you have any questions or suggestions.
- 1. Mac Files Tips
- 2. Mac Software
- 3. Mac Storage Tips
- 4. Mac Troubleshooting
- 5. Mac OS
- 6. Mac Error
by Jenefey AaronUpdated on 2020-04-13 / Update for Mac OS Imovie takes forever to download.
If you have a Mac system but want to run Windows on that system, you will need to create Windows 10 bootable USB on Mac for PC. Even if the Mac system uses Mac OS, you can still run Windows on it this way. Comic life 3 5. Also, if you have got a new PC this way, you can install Windows on it.
In a case wherein the hard drive on the PC has been replaced, you will have to reinstall Windows on it. These are just some reasons as to why you may have to create bootable Windows 10 USB on Mac. This article will detail five different methods to create bootable USB Windows 10 on Mac.
Part 1: Can You Create a Windows Bootable USB on Mac
Wondering about, can you create a Windows bootable USB on Mac? You can easily do this with the help of the methods listed out in this article. Follow these methods to easily make bootable USB Mac Windows 10. These methods will answer all your questions about how to make a Windows 10 bootable USB on Mac.
[5 Methods] How to Create Windows 10 Bootable USB on Mac Mojave
Method 1: Make Windows Bootable USB Mac with PassFab 4WinKey
Thinking about how do I create a bootable USB drive for Mac easily? PassFab 4WinKey is an incredible tool that can be used to make Windows bootable USB on Mac. It can be used for several other purposes as well, like for removing or resetting the Windows Admin password. You can know how to create Windows 10 bootable USB on Mac using this tool by following the steps given below.
- After installing the program on your system, launch it, and insert a USB to it.
Click on 'USB Flash Drive' from the main interface and then on 'Burn'.
Once done, click on 'OK' on the pop-up window.
This is how simple it is to make bootable Windows 10 USB Mac with the help of this tool.
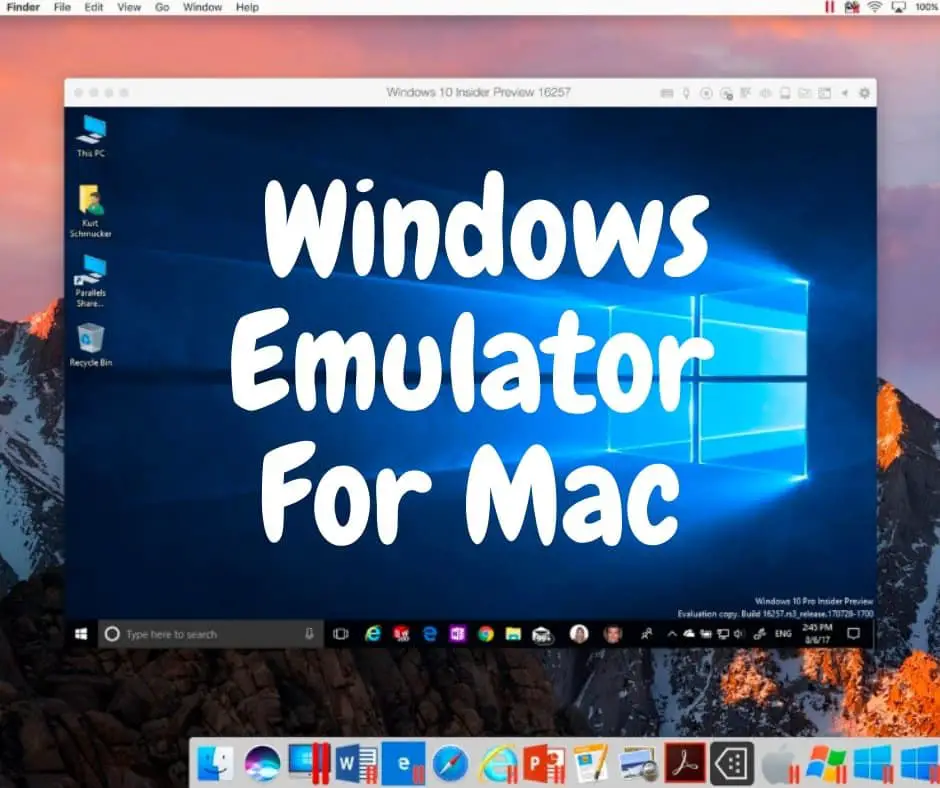
Method 2: Use UNetbootin to Install USB Driver on Mac
UNetbootin is a Windows 10 USB tool Mac that is completely free to use and can be used in a scenario wherein you have to make bootable USB Windows 10 on Mac system. For this, you need to keep a USB with the .iso file downloaded in it. Follow the steps below to know how you can use this program to know how to make a bootable USB Windows 10 on Mac.
- Connect the USB drive with the .iso file to your Mac system.
- From 'Disk Utility,' click on your USB drive.
- Click on 'Disk Image' and then on the '.' icon and select the .iso file that you have downloaded.
- Select 'USB Drive' from the drop-down menu in front of 'Type' and also select the name of your USB drive.
Once done, click on 'OK'.
Wait for a few minutes, and the USB would be formatted to a bootable drive.
Best Way To Run Windows On Mac 2020 For Free
Method 3: Use Boot Camp Assistant on Mac
If you wish to know how to make a bootable USB Windows 10 on Mac using Boot Camp Assistant, read on. You will need to have a USB drive with a storage capacity of 16 GB or more for this method to work. You can use the following steps to know how to make a Windows 10 bootable USB on Mac using Bootcamp Assistant.
- After inserting the USB drive into your Mac system, launch 'Boot Camp Assistant'.
Only check 'create a Windows 7 or later version install disk' and ignore all other options and then click on 'Continue'.
Download the .iso file from a trusted source, which will be detected automatically by Boot Camp Assistant and then click on 'Continue'.
After Boot Camp Assistant is done, check if USB deive has been renamed WININSTALL. Tap 'Quit' to close app and then eject the USB drive.
After a few minutes, the process would have been completed. However, you cannot use this method if you have macOS Mojave or other later versions of macOS.
Run Windows On Mac Free
Method 4: Use Terminal to Make Bootable USB on Mac
This is the most complicated method out of all the methods described above and, therefore, must only be used as a last resort. You will need a USB drive for this method to work. Use the steps given below to create a Windows 10 bootable USB on Mac using Terminal.
- After connecting the USB drive to your Mac system, open Terminal.
- Key in 'diskutil list' and press 'Enter' key to see the list of connected drives and findyour USB drive's name.
- Run the command 'diskutil eraseDisk MS-DOS 'WINDOWS10' GPT@'.
- Download the .iso file on your Mac system.
- Key in the command 'hdiutil mount ~/Downloads/WINDOWS10IMAGE.iso' to mount .iso image.
- Key in the command 'cp -rp/Volumes/MOUNTED-ISO/* /Volumes/WINDOWS10/'.
- Run the command 'hdiutil unmount/Volumes/MOUNTED-ISO' and then close Terminal.
Eject your USB drive, and the process would be complete.
Method 5: Use Disk Utility to Create USB on Mac
Time machine backup. Put USB drive into your Mac system and launch Disk Utility.
- On the left, right-click on the chosen USB drive and format it with MS-DOS (FAT).
Drag the .iso file to the USB drive. This step will start the writing process of the .iso file on USB.
Best Way To Run Windows On Mac 2020 Torrent
A Bonus Tip: The Professional Way to Recover Data from Windows 10 Bootable USB
Although most of the above methods to create Windows 10 bootable USB Mac are pretty straight forward, while executing these steps, you may end up losing some important data from the Windows bootable USB. If this happens, don't be tensed. With the help of Tenorshare Windows Boot Genius, you can recover the lost data easily. Here's how you can do this.
Install and run this program on your system, click on 'USB Flash Drive' and then on 'Burn'.
This burned drive needs to be inserted in the system that won't boot. Keep pressing the F12 key while doing so.
Run the program and from the main interface, click on 'Data Recovery'.
Select the disk from which you wish to recover the data and then click on 'Scan'.
Once you get the files, select them and click on 'Recover'.
After this, the accidentally deleted or lost data and files will be recovered.
Conclusion:
With the help of the above methods, you can easily create Windows 10 bootable USB on Mac High Sierra. The methods involving Terminal and Disk Utility are pretty complicated, while the other methods are fairly easy and effective. If, during the process, you accidentally lose out on some files and data, you can make use of Tenorshare 4DDiG for Mac Data Recovery to recover these files easily. It is recommended that to use Tenorshare Windows Boot Genius to recover lost data on windows 10, if you need.
