If you are new to the Mac operating system, you may be wondering how to print screen on a Mac. You may have already noticed the lack of a 'Print Screen' button on the keyboard. This should not make you feel that the process is complex. By using keyboard shortcuts, you can print screen on a Mac. You can capture specific windows or select an area to capture. What they call 'Print Screen' in Windows is known as screenshots or screen capture in Mac. Depending on the screen capture action you need, there are several keyboard combinations to use.
You can pick one of the methods to capture screens and get used to it for everyday use. So let's get started and see what are the 7 different ways to print screen on a Mac.
Method 1: Capture the entire screen
How Can You Print Screen On A Mac
Step 1: press keys Command + Shift +3 simultaneously.
This will save a copy of your screen to the clipboard awaiting other actions. You can repeat the key combination without the 'Command' key to save the screenshot as a PNG file on your desktop.
Method 2: Capture a selected area
How To Screenshot On Macbook
Step 1: begin by pressing the key combination of Command + Shift + 4 simultaneously.
Step 2: the mouse pointer will turn into a crosshair, use it to select the region you are interested in capturing. Adobe premiere pro cs6 6 0 1 update mac.
Step 3: the spacebar will let you take a full-screen capture.
The selection will be copied to the clipboard. If you press the key combinations without the 'Command' key, your selection will be saved to the desktop as a PNG file.
How To Print A Screenshot On Mac
Method 3: Using the Touch Bar
Mac os yosemite download dmg. With a MacBook Pro featuring a touch Bar, you can use the Touch Bar to pick from 'Selected Portion,' 'Window,' or 'Entire Screen' after you have simultaneously pressed the Command, Shift and 4 keys simultaneously. You can also take screenshots of the Touch Bar display using Shift + Command + 6 or just simply to touch the Screenshot Icon.
Method 4: Take screen shots with grab
If you have no time to memorize keyboard shortcuts, you can use Grab. This program is pre-installed on all Macs and will assist you in creating screenshots from the menu bar. Grab can let you take time-delayed screenshots in case you want to set the stage before you start.
Step 1: launch Grab from the utilities housed within the applications folder. Once launched, its icon will display in your dock, you can also pin this icon for quicker access later.
Step 2: you can either use the Capture menu system or the keyboard shortcuts detailed alongside the respective command.
Crack microsoft office mac. You can also select a dynamic wallpaper, which will change throughout the day. Launch System Preferences from the Dock or by clicking the Apple button on the top left of your screen. Alternatively, right-click on your current desktop image and select Change Desktop Background. Click Desktop & Screen Saver. Choose the Desktop tab.
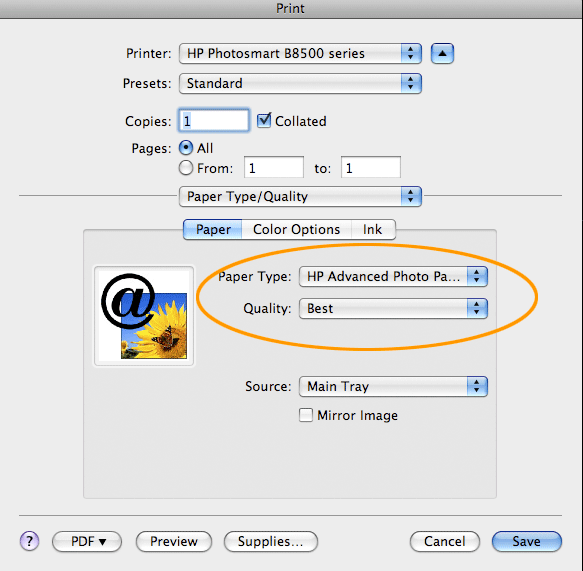
Method 5: Timed screen shots with Grab
Grab gives you the option to capture screenshots on a Mac of the entire screen, an individual window, or a selection of the window. You can do this with a time delay of ten seconds. This gives you some time to properly position your mouse or open the right window before the shot is taken.
Begin by opening Grab, then select 'Timed Screenshot' or press the shortcut Command + Shift + Z, note that the mouse cursor will not show on the capture but you can change that in the preferences.
Method 6: Using the preview
- Your Mac computer has a split-screen feature that will automatically resize two windows to let you work side-by-side in two apps. Split screen view works on a MacBook screen or desktop monitor.
- I use Print Screen this way in Windows 10 and it works fine in Boot Camp. Be sure to press the Print Screen buttons at all once: FN + Shift + F11 to print screen in Boot Camp. The 'FN' key is in the bottom corner of the Mac keyboard next to control, shift is on the left or right side of the keyboard, f11 is at the top row.
Preview is well known for its functions like opening photos, PDF and other files on Mac. Print screen on Mac is its other hidden feature you should know about. Open preview then highlights the file in the menu bar; the drop-down menu will give you the option to take the screenshot from where you can select 'From window' or 'From entire screen.'

Method 5: Timed screen shots with Grab
Grab gives you the option to capture screenshots on a Mac of the entire screen, an individual window, or a selection of the window. You can do this with a time delay of ten seconds. This gives you some time to properly position your mouse or open the right window before the shot is taken.
Begin by opening Grab, then select 'Timed Screenshot' or press the shortcut Command + Shift + Z, note that the mouse cursor will not show on the capture but you can change that in the preferences.
Method 6: Using the preview
- Your Mac computer has a split-screen feature that will automatically resize two windows to let you work side-by-side in two apps. Split screen view works on a MacBook screen or desktop monitor.
- I use Print Screen this way in Windows 10 and it works fine in Boot Camp. Be sure to press the Print Screen buttons at all once: FN + Shift + F11 to print screen in Boot Camp. The 'FN' key is in the bottom corner of the Mac keyboard next to control, shift is on the left or right side of the keyboard, f11 is at the top row.
Preview is well known for its functions like opening photos, PDF and other files on Mac. Print screen on Mac is its other hidden feature you should know about. Open preview then highlights the file in the menu bar; the drop-down menu will give you the option to take the screenshot from where you can select 'From window' or 'From entire screen.'
Even though the keyboard shortcuts methods are faster, the Preview method allows you to choose where the screenshot ends up. You can make edits of the screenshot using Preview before saving with the desired file name and at the preferred location.
Method 7: Capture selection and save to clipboard
Printscreen on Mac, Command + Control + Shift + 4This method is more advanced but is very useful. It helps you print screen on mac with options like a selected area, opened applications, menu bar, parts of a desktop and anything else.
Option one: capture selected area and save to clipboard. Press Command + Control + Shift + 4 then drag with the mouse to select and save to clipboard. This will change the mouse cursor to +with pixel coordinates. Once you click and drag selection as desired, it will save the area to the clipboard for use in other apps.
Option two: capture selection and save on desktop.
Use the Command + Shift + 4 keys simultaneously then drag with the mouse to select the desired area. When you release the mouse button, the selected area will save on the desktop as a PNG file if not specified otherwise.
Conclusion
When you print screen on a Mac, it will be sent to the clipboard or time-stamped then save on the desktop as a PNG file depending on the method used. You do not need to memorize all these keyboard shortcuts.
Just one or two that are easiest for you then practice on them and you will find it very easy to print screen on a Mac.
Software