2020-10-27 20:47:43 • Filed to: PDFelement for Mac How-Tos • Proven solutions
HTML, which stands for Hypertext Markup Language, is the standard markup computer language, devised to create web pages and web applications. In certain situations, you may need to convert HTML to PDF on Mac. However, you may be wondering how to save HTML as a PDF on Mac seamlessly without having to waste a lot of time or effort. The answer is, with the help of online PDF editing tools. One such tool is PDFelement, which allows you to convert and save HTML as PDF on Mac.
How to Convert HTML to PDF on Mac
Save the document as a PDF by holding down the 'Command + S' key on your keyboard. You can also click 'File' and 'Save'. PDFelement allows you to make alterations to your newly created PDF file as well. All you have to do is click on the 'Text' tab to make the changes. Want to PDF-ify a webpage? Then open it up in Safari, and so on. Creating the PDF is accomplished via the print dialog, which can be accessed via the 'File' menu or using the keyboard shortcut Command+P. Now, note the 'PDF' controls in the lower-left corner of the Print dialog. You will need to click on this menu to access further options.
Converting HTML to PDF on Mac is achievable with the use of PDFelement. Below is a step-by-step guide on how this can be done. First, you need to download and install PDFelement on your Mac. Visit the official PDFelement website to get the installation package. After successful installation, follow the steps that follow to create a PDF from HTML.
Step 1: Click 'Create' > 'PDF from File'
Open the program on your Mac. In the home window, click the 'File' button and select 'Create' > 'PDF from File.' A pop-up window will appear.
Step 2. Convert an HTML to PDF on Mac
In the pop-up window, browse for and select the HTML file you intend to convert to PDF and click 'Open.' Opening the file will automatically convert the file into a PDF.
Step 3. Saving HTML as PDF on Mac
Save the PDF file by clicking on 'File' and then 'Save.' You can also save it by pressing 'Command + S.' Finally, you can rename the file if you need to and select the output destination folder in which you need the file to be located. If you want to edit the PDF file, you can open it in PDFelement, and click here to learn more about how to edit PDF files on Mac.
Convert HTML to PDF with Safari
Many web browsers can open HTML files. Using Safari on your Mac, you can save the HTML file.
Step 1: Open HTML File
Double-click the target HTML file to open it with Safari or other default browsers.
Step 2. Print the Page
On the top menu, select the 'File'>'Print' button to open the Print dialog window.
Step 3. Save HTML as PDF on Mac
At the bottom, choose the option to 'Save as PDF.' Now you can save the HTML as a PDF on your Mac.
Best HTML to PDF Converter on Mac
One of the best solutions to convert HTML to PDF on Mac is PDFelement. It is the ultimate PDF solution since it is easy to use and affordable PDF editor for Mac. It has an office-inspired interface and has many advanced features that make it easier to use, even for beginners. It contains the following features and capabilities:
- Edits and annotates PDFs swiftly
- Creates and converts PDF from HTML, images and other text file format
- Fully compatible with macOS 10.15 Catalina
- Fill and sign forms effectively
- Secure PDF files with password protection
- Add watermarks, backgrounds, headers, and footers
- Access hundreds of PDF templates
Free Download or Buy PDFelement right now!
Free Download or Buy PDFelement right now!
Buy PDFelement right now!
Buy PDFelement right now!
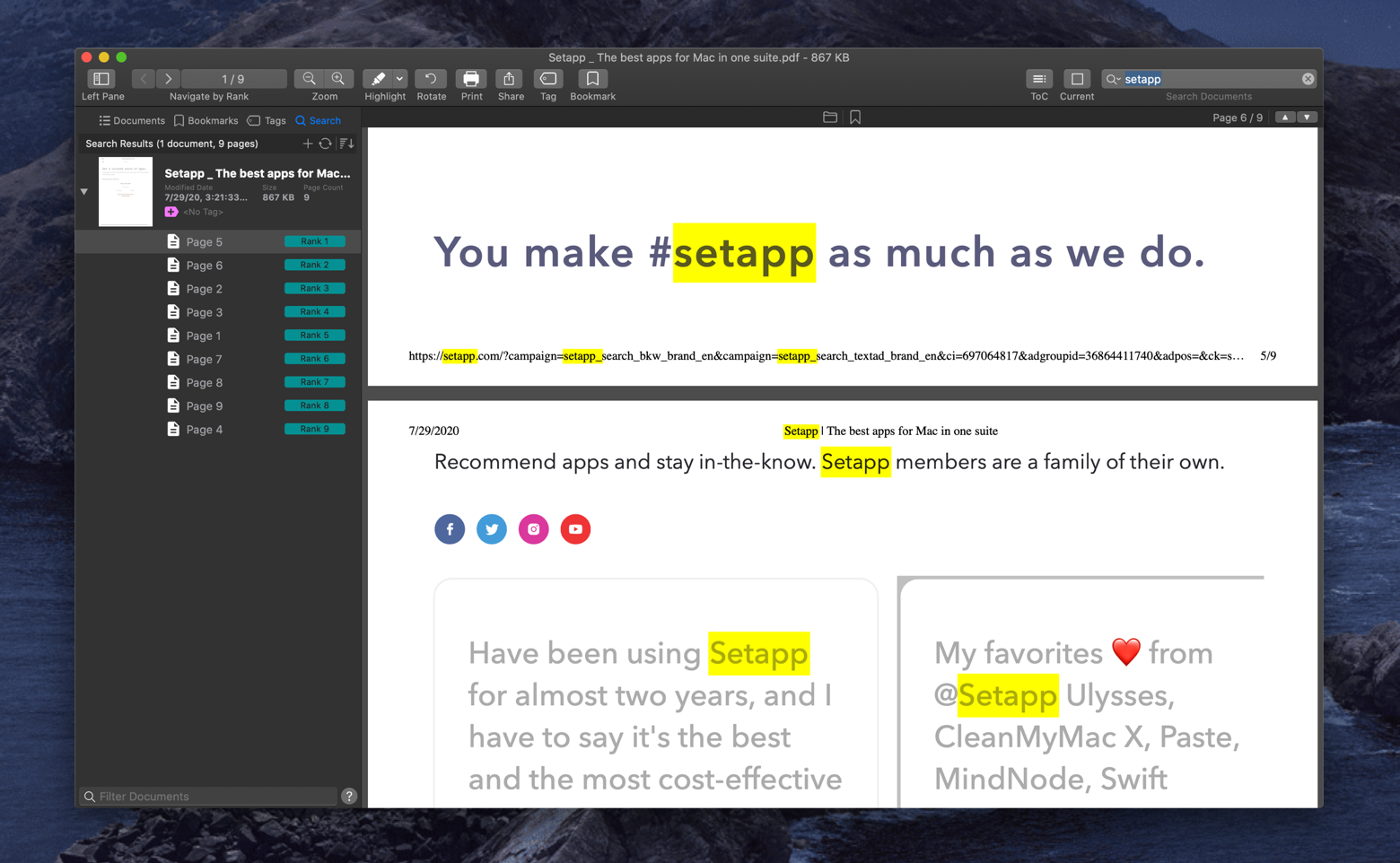
How To Download Webpage As Pdf Mac Download
By default, most downloaded PDF files open in the Internet browser currently in use, usually in a new window or tab. This page will outline how to make the browser download PDF files automatically, rather than open them in a new tab. To proceed, select your browser from the list below and follow the instructions.
TipTo change the name of a PDF file you want to download, right-click the download link and select Save As.
Microsoft Edge Legacy
Microsoft Edge Legacy does not download PDF files by default and this setting cannot be changed. However, Edge Legacy does give you the option to save a PDF after it opens in the browser. Mac portugal online.
- Open the Microsoft Edge Legacy browser.
- Browse to the PDF file you'd like to view or download and click it.
- The file should automatically open in the browser window.
- To save (download) the PDF, click the icon, located near the top-right corner of the browser window.
Internet Explorer
Similar to Microsoft Edge Legacy, Internet Explorer displays PDF files by default, instead of offering to download them for you. However, downloading a PDF is still possible. Follow these steps to view or download a PDF with Internet Explorer.
- Open the Internet Explorer browser.
- Browse to the PDF you'd like to view or download and click it.
- The file should automatically open in the browser window.
- To save (download) the PDF, click the icon, located near the bottom of the browser window. If you do not see the save icon, move your mouse towards the bottom of the browser window, and a black bar should appear, where the save icon is located.
Google Chrome
By default, Google Chrome opens a PDF file in the browser window instead of saving it to the downloads folder. To change how Google Chrome treats PDF files in the browser, follow the steps below.
- Open the Google Chrome browser.
- Click the icon in the top-right corner of the browser window.
- Select Settings from the drop-down menu that appears.
- On the Settings window, under Privacy and security, click the Site Settings option.
- Scroll down the Site Settings screen to find and click the PDF documents option.
- Next to Download PDF files instead of automatically opening them in Chrome, click the toggle switch to set to the On or Off position. Chrome downloads a PDF when the toggle switch is set to On and displays a PDF in the browser when set to Off.
- Close the Settingstab.
Mozilla Firefox
If you're using Firefox, follow these steps.
- Open the Mozilla Firefox browser.
- Click the icon in the upper-right corner of the browser window.
- Select from the drop-down menu that appears.
- On the left side of the screen, make sure the General option is selected.
- In the Applications section (under the Files and Applications heading), select the Portable Document File (PDF) entry in the Content Type column, and click the down arrow icon to the right.
- To make Firefox automatically download PDF files, select Save File from the drop-down menu.
To have PDF files open in the browser again, repeat these steps and select the Preview in Firefox option or Use other option to choose another program.
Opera
By default, Opera opens a PDF file in the browser window instead of saving it to the downloads folder. To change how Opera treats PDF files in the browser, follow the steps below.
- Open the Opera Internet browser.
- Click the Opera menu button in the upper-left corner.
- Select Settings from the drop-down menu that appears.
- In the Settings window, under Privacy and security, click the Site Settings option.
- Scroll down to the Site Settings screen to find and click the PDF documents option.
- Next to Download PDF files instead of automatically opening them in Opera, click the toggle switch to set to the On or Off position. Opera downloads a PDF when the toggle switch is set to On and displays a PDF in the browser when set to Off.

How To Download Webpage As Pdf Mac Download
By default, most downloaded PDF files open in the Internet browser currently in use, usually in a new window or tab. This page will outline how to make the browser download PDF files automatically, rather than open them in a new tab. To proceed, select your browser from the list below and follow the instructions.
TipTo change the name of a PDF file you want to download, right-click the download link and select Save As.
Microsoft Edge Legacy
Microsoft Edge Legacy does not download PDF files by default and this setting cannot be changed. However, Edge Legacy does give you the option to save a PDF after it opens in the browser. Mac portugal online.
- Open the Microsoft Edge Legacy browser.
- Browse to the PDF file you'd like to view or download and click it.
- The file should automatically open in the browser window.
- To save (download) the PDF, click the icon, located near the top-right corner of the browser window.
Internet Explorer
Similar to Microsoft Edge Legacy, Internet Explorer displays PDF files by default, instead of offering to download them for you. However, downloading a PDF is still possible. Follow these steps to view or download a PDF with Internet Explorer.
- Open the Internet Explorer browser.
- Browse to the PDF you'd like to view or download and click it.
- The file should automatically open in the browser window.
- To save (download) the PDF, click the icon, located near the bottom of the browser window. If you do not see the save icon, move your mouse towards the bottom of the browser window, and a black bar should appear, where the save icon is located.
Google Chrome
By default, Google Chrome opens a PDF file in the browser window instead of saving it to the downloads folder. To change how Google Chrome treats PDF files in the browser, follow the steps below.
- Open the Google Chrome browser.
- Click the icon in the top-right corner of the browser window.
- Select Settings from the drop-down menu that appears.
- On the Settings window, under Privacy and security, click the Site Settings option.
- Scroll down the Site Settings screen to find and click the PDF documents option.
- Next to Download PDF files instead of automatically opening them in Chrome, click the toggle switch to set to the On or Off position. Chrome downloads a PDF when the toggle switch is set to On and displays a PDF in the browser when set to Off.
- Close the Settingstab.
Mozilla Firefox
If you're using Firefox, follow these steps.
- Open the Mozilla Firefox browser.
- Click the icon in the upper-right corner of the browser window.
- Select from the drop-down menu that appears.
- On the left side of the screen, make sure the General option is selected.
- In the Applications section (under the Files and Applications heading), select the Portable Document File (PDF) entry in the Content Type column, and click the down arrow icon to the right.
- To make Firefox automatically download PDF files, select Save File from the drop-down menu.
To have PDF files open in the browser again, repeat these steps and select the Preview in Firefox option or Use other option to choose another program.
Opera
By default, Opera opens a PDF file in the browser window instead of saving it to the downloads folder. To change how Opera treats PDF files in the browser, follow the steps below.
- Open the Opera Internet browser.
- Click the Opera menu button in the upper-left corner.
- Select Settings from the drop-down menu that appears.
- In the Settings window, under Privacy and security, click the Site Settings option.
- Scroll down to the Site Settings screen to find and click the PDF documents option.
- Next to Download PDF files instead of automatically opening them in Opera, click the toggle switch to set to the On or Off position. Opera downloads a PDF when the toggle switch is set to On and displays a PDF in the browser when set to Off.
- Close the Settingstab.
Print Webpage As Pdf
Additional information
- See the PDF definition for further information about PDF files, questions and answers, and related links.
